-
엑셀 매크로 사용 방법Exel 2024. 6. 20. 12:41반응형
엑셀 매크로란?
엑셀 매크로(Excel Macro)는 사용자가 자주 수행하는 반복 작업을 자동화하기 위해 작성된 일련의 명령어 또는 코드입니다. 매크로를 사용하면 복잡한 작업을 단순화하고 시간을 절약할 수 있습니다.
매크로 사용 준비

매크로는 '보기'탭의 오른쪽 끝에 있는 아이콘을 통해 사용할 수 있지만, 이는 다소 불편할 수 있습니다. 보다 효율적으로 사용하려면 '개발 도구' 탭을 활용하는 것이 좋습니다. '리본 사용자 지정' 서정에서 '개발 도구' 항목에 체크하면 '개발 도구'탭이 생성됩니다. 이제 이 탭에 있는 아이콘을 사용하면 됩니다.

매크로 만들기
'개발 도구' 탭에서 매크로 아이콘을 클릭하면 새로운 창이 나타납니다. 여기서 새로 만들 매크로의 이름을 입력하고 만들기를 누르면 빈 매크로가 생성됩니다. 만약 만들기 아이콘이 활성화되지 않는 경오, 매크로 이름에 사용할 수 없는 문자나 공백이 포함되어 있을 수 있습니다. 이런 때는 매크로 이름을 수정하면 아이콘이 활성화될 것입니다.
매크로 코드 작성
매크로를 새로 만들면 'Microsoft Visual Basic for Applications' 창이 열립니다. 여기서 코드를 자가성하면 됩니다. 기본적으로 작성되어 있는 'Sub Sample()'과 'End Sub'는 매크로의 시작과 끝을 나타내며, 매크로의 이름도 포함하고 있으므로 그대로 두고 중간에 코드를 입력하면 됩니다.
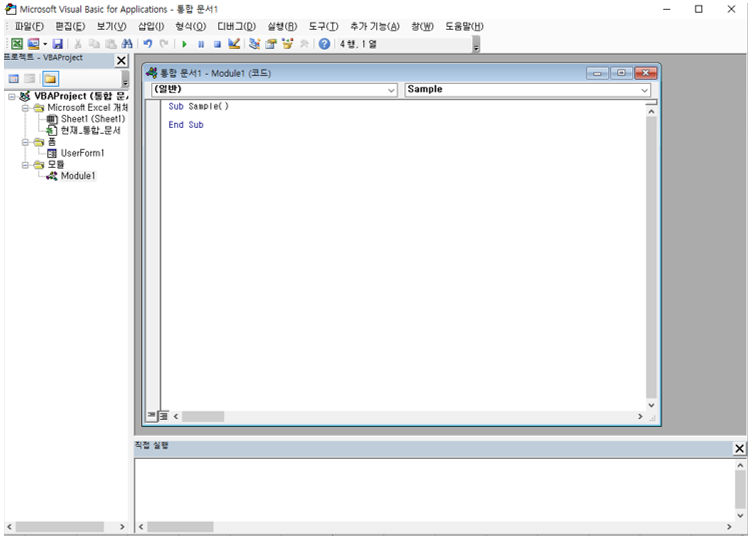
매크로 코드 입력 화면 코드 작성을 위해 AI의 도움을 받을 수 있습니다. 예를 들어, C 열에 20개의 숫자가 있는 시트에서 5보다 작은 숫자의 개수를 E5 셀에 입력하는 매크로를 만들어 보겠습니다. ChatGPT나 뤼튼 같은 생성형 AI에게 요청할 수 있습니다. 이때, 엑셀을 사용하고 있다고 명시해야 합니다. 그렇지 않으면 일반적으로 파이썬 코드를 제공할 수 있습니다. 다음과 같이 질문해 보겠습니다.
"엑셀. C열에 있는 숫자 중 5보다 작은 숫자의 개수를 E5셀에 입력하는 코드를 만들어줘"
그러면 AI는 다음과 같은 코드를 생성해 줄 것입니다.
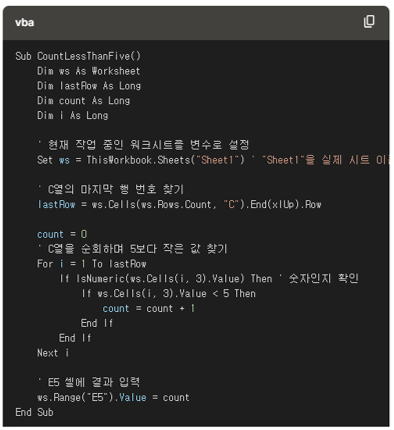
AI가 만들어준 VBA 코드 전체 코드를 복사한 후, 이전에 만든 매크로에 붙여 넣으면 됩니다. 오른쪽 위의 문서 아이콘을 클릭하면 자동으로 코드가 복사됩니다.

복사한 코드를 'Sample' 매크로에 붙여 넣으세요. AI가 생성한 코드에서 첫 번째 행인 'Sub CountLessThanFive()'와 'End Sub'는 중복되므로 삭제해야 합니다.
이제 실행을 해보겠습니다. 매크로 창을 열어 이전에 만든 'Sample'을 선택하고 실행을 클릭하면 매크로가 실행됩니다.
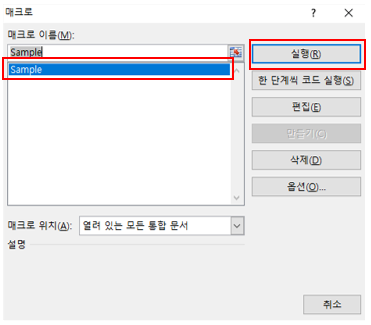
실행을 하면 E5셀에 값이 입력됩니다. 5보다 작은 수의 개수가 12라고 표시됩니다.
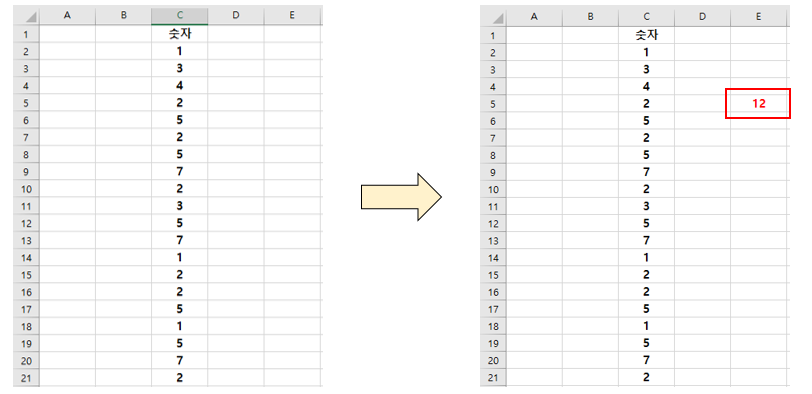
이런 방식으로 필요한 매크로를 만들어서 사용하면 됩니다. 처음에는 다소 불편하고 사용이 어려울 수 있지만, 익숙해지면 매우 편리한 도구입니다. 한 번 도전해 보시기 바랍니다.
반응형'Exel' 카테고리의 다른 글
Exel)여러 파일에서 사용할 수 있는 매크로 만드는 방법 (0) 2024.06.29 엑셀 '매크로 기록' 사용방법 (0) 2024.06.29 두 개의 엑셀 Sheet를 간단하게 비교하는 방법 (0) 2024.06.20
